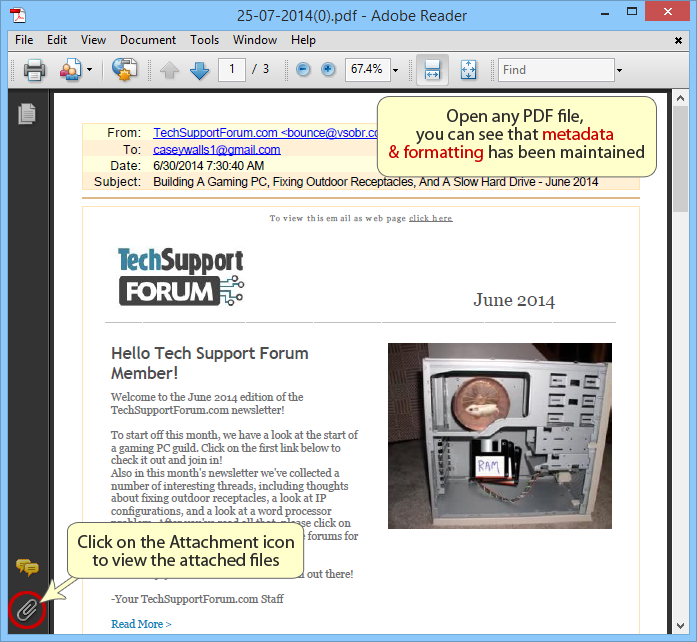– Product Manual
– Product Manual
Go through all the steps, to know about the working process to convert MSG files into PDF format
First, you have to start by downloading & installing Gthe software in your Windows Machine.
Then you can launch it from Start >> Programs >> ![]()
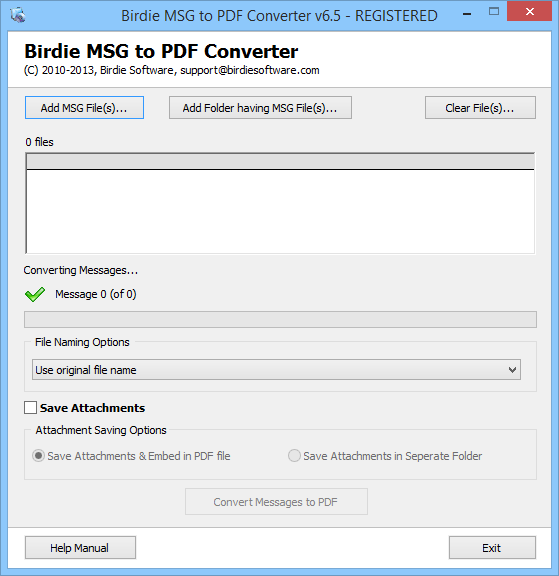
Browse & choose MSG files: Use any of the 2 options available
1. Add MSG File(s): Click here & go to the location where you have the entire messages stored. Select all the emails one by one or go for multiple selection using ctrl + click method.
2. Add Folder having MSG File(s): Using this option you can select all emails at once. All you will have to do is to keep all messages in 1 folder and then using this button select the entire folder for conversion.
(Make sure the "show hidden files & folders" option in your machine is selected).

File Naming Option: This option provides you the choice of saving the MSG files in PDF according to your needs. In total; there are 10 options available. If you do not choose any option, then by default the mails will be saved in the original file name. You can check all the naming options in the below image.
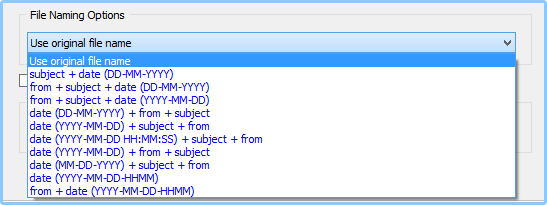
Save Attachment: Here also you have 2 choices available.
You can choose to "save attachment & embed in PDF" , by doing so you will be able to view the attachment file within the PDF document. Or, you can "save attachment in separate folder" , in this case all attachments will be saved in a separate folder, which will be saved in the same location that you will choose to save the converted PDF files.
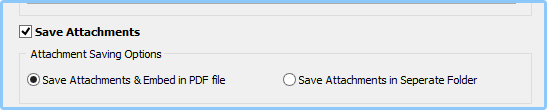
Convert MSG Messages to PDF: Finally you have to click on "Convert Message to PDF" . On doing so; you will be asked by the program to choose any location to save the emails after conversion. Select a desirable location & let the conversion start.

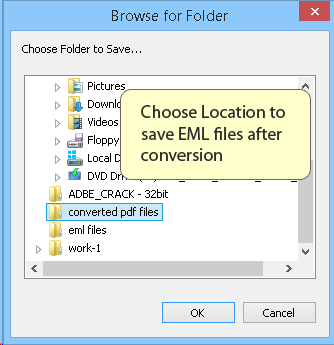
Convert MessagesCompletion Message: You will get a message when the conversion process is finish.
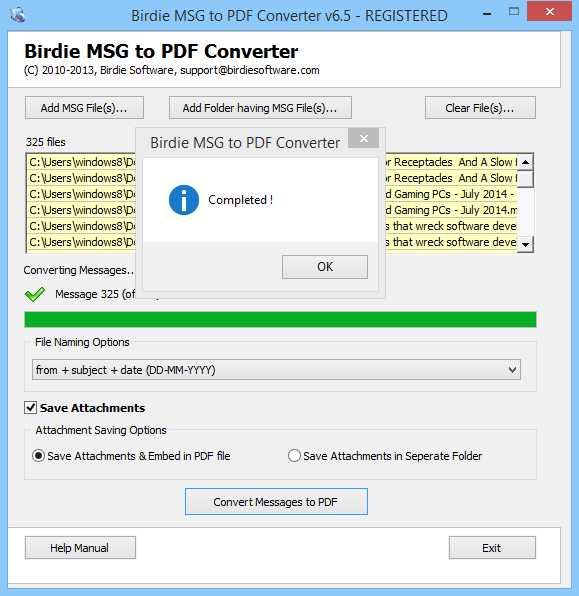
Go to the location that you chose to save the converted PDF, open any file to see how it has been converted. You will see that the file has been converted with all metadata properties, formatting & attachment files.
If you have chosen option to "save attachment & embed in PDF" then you will be able to see an attachment icon on the PDF file, click on that to view the file. Location of the icon may vary according to the Adobe & Windows version you are using.