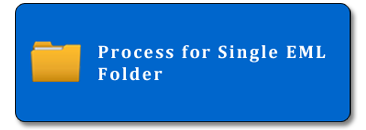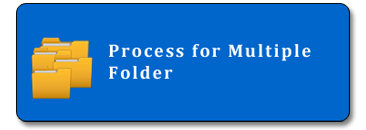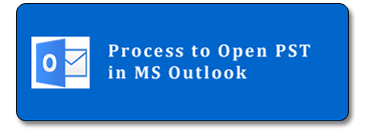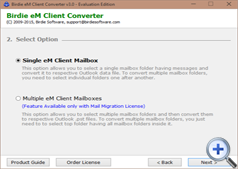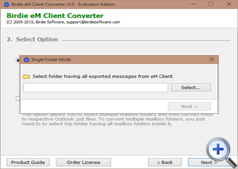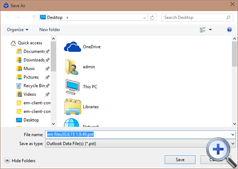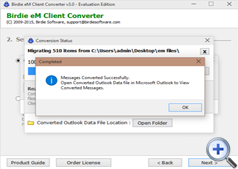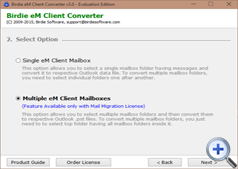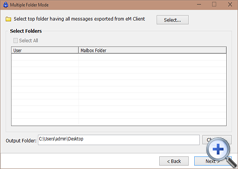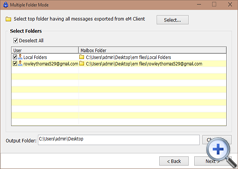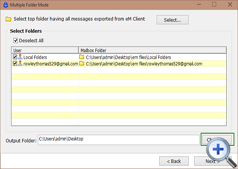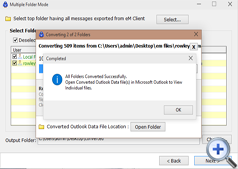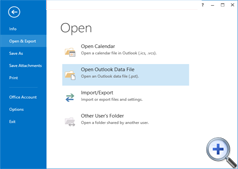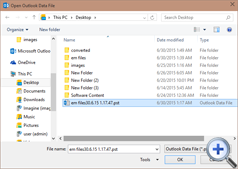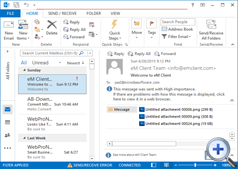Guidelines of eM Client Converter
Check out the working steps of the software, after that easily convert eM files with few steps
FREE Download Now
Version: 2.0
Launch eM Client Converter in your Windows Machine
Download .exe of software and then launch the software – Start Menu > All Programs > Birdie eM Client Converter Wizard > Birdie eM Client Converter Wizard. After that, first screen of software look like below image. In first screen of eM Client Converter, Software will explain you how you can export your emails.
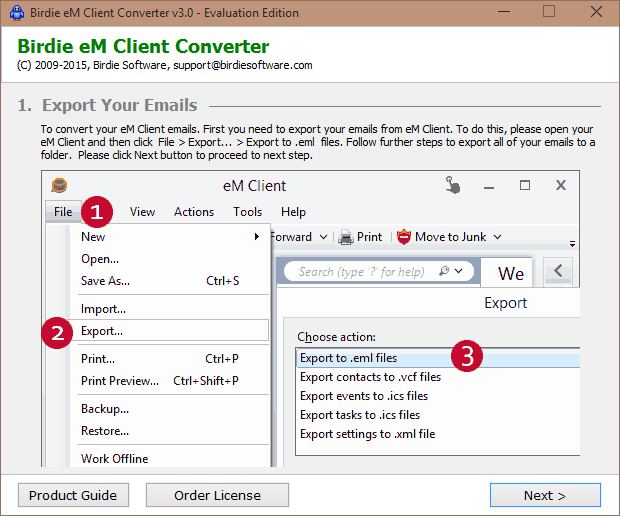
This software provides you to different options to browse eM emails folder –
Single eM Client Mailbox – This option of software allows you to convert eM Client EML files into Outlook .pst format in one go, but this option of software creates single PST file for all the EML files.
Multiple eM Client Mailboxes – If you go with this option, software will allows you to convert multiple of eM Client mailboxes to Outlook PST format at once. This option of software creates separate .pst files for each separate eM Client mailboxes.
Process of Single eM Client Mailbox
Step 1 - Select Single eM Client Mailbox
If you save all the eM Client emails in one folder, then click on "Select Single eM Client Mailbox" option and then click on "Next" button.
Step 3 - Select location to save converted PST
When you click on Next button the software ask you to select location to save converted PST files in your machine and then click on "Save" button.
Step 4 - Start Conversion
When you select the saving location, conversion process automatically will and completes the conversion process within few seconds.
* Note – You can check your converted PST file from saving location just by clicking on "Open Folder".
Process of Multiple eM Client Mailboxes
Step 1 - Choose Multiple eM Client Mailboxes
Convert multiple of exported messages of eM Client by choosing "Multiple eM Client Mailboxes" option & then click on "Next button".
Step 3 - Check folders
Check list of folder and then click on "Select All" button to select all the folders for conversion. If you don't want to convert any folder then deselect that folder, software will skip that folder automatically during the process of conversion.
Step 4 - Change Output Location
The software will save converted Outlook PST in desktop by default. If you like to change the Output location, then click on "Change…" button and then select location to save converted Outlook PST.
Step 5 - Start Conversion
When you select saving location, then click on "Next" button to start conversion process of emails to Outlook PST file. Within few countable minutes, you will get message of "100% Complete" in your machine screen when conversion is done successfully.
* Note – You can check your converted PST files from saving location just by clicking on "Open Folder".
Now Open Converted Outlook PST files in MS Outlook
Step 1 - Open MS Outlook
Open MS Outlook in your machine, File Menu > Open & Export > Open Outlook Data file.